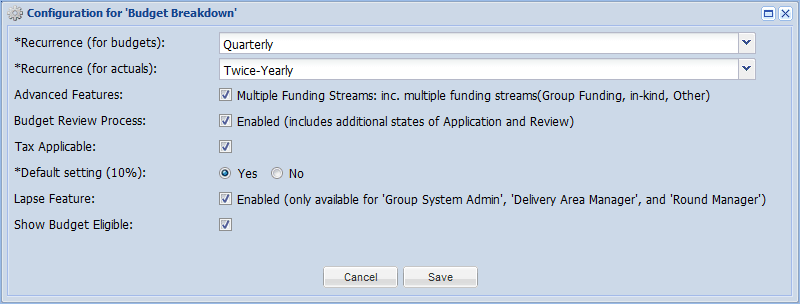
| Budget Breakdown |
| Total Value & Summary Component |
| Payments Schedule from Tasks |
| Refunds |
The Budget Breakdown tab is included if you wish to create and track a project's budget, payments and refunds. Project budgets can be broken down either by cost item or budget line. The Project Costs (Basic) or Project Costs (Advanced) components must be added to a project template if you wish to capture information about project costs.
To use the Budget Breakdown tab and budget lines within a project, you must include the Budget Breakdown component in the Project Template.
It comes with the following configuration options:
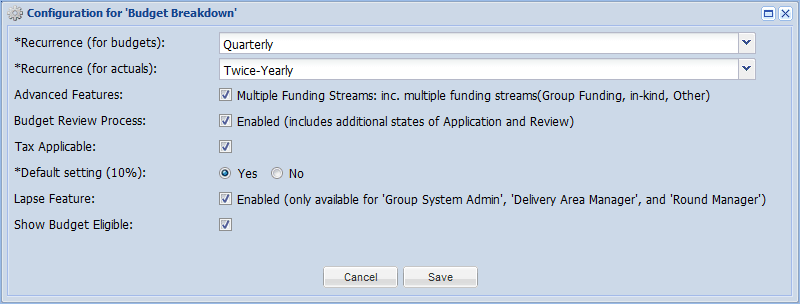
| Configuration Option | Description |
| Recurrence (for budgets) | The periods the budget is broken into. Select from none, monthly, quarterly, twice-yearly and yearly. Note: Selecting none as the budget occurrence allows for a single budget report and does not allow for reoccurring/periodical reporting. |
| Recurrence (for actuals) | The periods when a budget is reported upon when the Budget Breakdown is included in the Report Template. Select from monthly, quarterly, twice-yearly and yearly. |
| Advanced Features |
Select this option to include funds and contributions from multiple funding sources in a project budget. This will group funds as Requested (group or applicant requested funds) In-Kind and Other sources.
|
| Budget Review Process |
Select this to include Application and Review states in a project budget. This enables tracking of changes when a budget is reviewed.
|
| Tax Applicable |
Select this to display the totalled tax exclusive, tax paid and tax inclusive amounts of a project's budget. This display can be turned on and off at the Budget Breakdown tab using the Tax checkbox.
Leave this unselected to display the totals without a breakdown of tax paid.
|
| Default Setting (10%) |
This setting works in conjunction with the Tax Applicable setting. Select Yes for Tax to be automatically displayed on all projects' Budget Breakdown tab.
Select No for Tax to be hidden on all projects' Budget Breakdown tab. Tax can be displayed on a per-project basis.
|
| Variation Feature |
Select this to allow variations to be included in a project's budget. This feature is only available for users with System Administrator, Delivery Area Manager or Round Manager access.
|
| Show Budget Eligible |
Select this to be able turn on/off ability to set each budget line item as Eligible, Ineligible or Not Applicable when editing a budget item through a project or form.
In this example, an applicant has requested funding for three items, machine hire, on ground crew and a promotional event.
After review, the promotional event was marked as ineligible for funding whereas the machine hire will be funded by the organisation. The eligible and not applicable budget items can be copied into the approved budget through the Bulk Budget Approval action.
|
| Configuration for Forms |
When the Budget Breakdown component is included within a form you can configure the following options:
Each stage of the budget can be configured to allow for the following:
In this example, an assessor can only view an applicant's proposed budget, can edit the reviewed budget but cannot see or edit the approved budget. This assessor can also edit a budget item to indicate if it is ineligible or eligible for funding.
|
The Total Value & Summary component allows users to configure a total of 5 financial metrics that are used to summarise project financial data. Each metric can be configured with a customised name and a pre-set value. This component is only available if requested as part of your organisation’s Enquire implementation. If you would like this to be activated or require more information, please contact the Enquire Help Desk on +61 7 3911 1245 or support@enquire.net.au.
The Total Value & Summary component comes with the following configuration options:
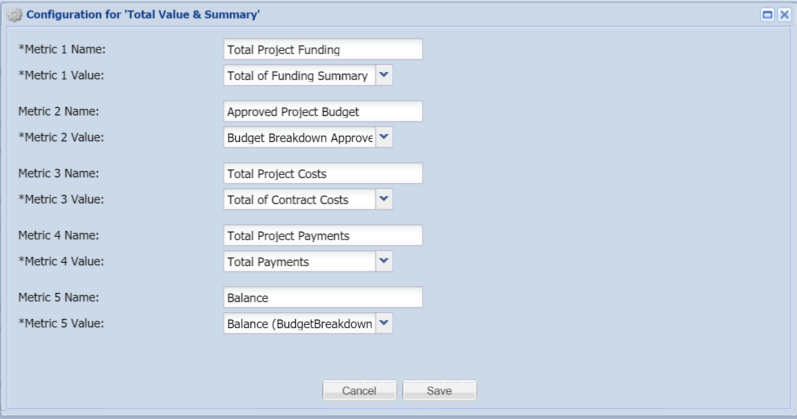
| Configuration Option | Description |
| Name | A customisable name for the financial metric, this will indicate what is being measured. |
| Manual | Select this option to manually enter a value. This value will display as a single total. |
| Total of Funding Summary |
Select this option to display the total of the Funding Source tab as 3 totals:
Note: Metric 1 is configured to use this option by default. |
| Total of Funding Summary without Tax | Select this option to display the total of the Funding Source tab as a single GST exclusive total. |
| Total of Contract Costs |
Select this option to display the total of the project’s costs as 3 totals:
|
| Total of Contract Costs without Tax | Select this option to display the total of the project’s costs as a single GST exclusive total. |
| Budget Breakdown Approved |
Select this option to display the total approved project budget as 3 totals:
|
| Budget Breakdown Approved without Tax | Select this option to display the total approved budget as a single GST exclusive total. |
| Total Payments |
Select this option to display the total of all project payments as 3 totals:
|
| Total Payments without Tax | Select this option to display the total of all project payments as a single GST exclusive total. |
| Balance (Budget Breakdown – Payments) |
Select this option to display the total project balance as 3 totals:
The balance is calculated using the following formula: Balance = Total value of budget – actual amount of all payments |
| Balance (Budget Breakdown – Payments) without Tax | Select this option to display the total project balance as a single GST exclusive total. The balance is calculated using the following formula: Balance = Total value of budget – actual amount of all payments |
Include the Payment Schedule from Tasks component to process payments via the Budget Breakdown and Tasks tabs.
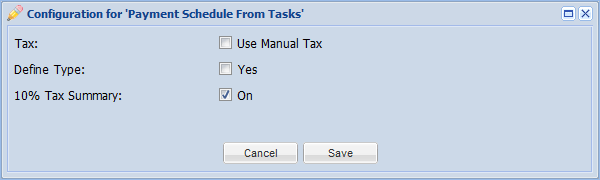
It comes with the following configuration options:
| Configuration Option | Description |
| Tax |
Select this to manually input the taxable amount of a payment.
|
| Define Type |
Select this to choose the type of tax associated with payments. Select from tax inclusive, tax exclusive and tax adjustment.
|
| 10% Tax Summary |
Select this to display the totalled tax exclusive, tax paid and tax inclusive amounts in the Payments section of the Budget Breakdown tab.
Leave this unselected to display the totals without a tax breakdown.
|
Include the Refunds component to process refunds via the Budget Breakdown and Tasks tabs.
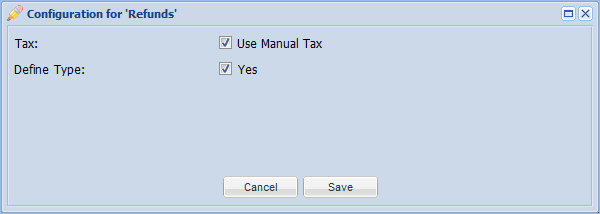
It comes with the following configuration options:
| Configuration Options | Description |
| Tax |
Select this to input the taxable amount manually when refunds are added or edited. Leave this unselected to automatically set to 10%.
|
| Define Type |
Select this to choose the type of tax associated with refunds. Select from tax inclusive, tax exclusive and tax adjustment.
|